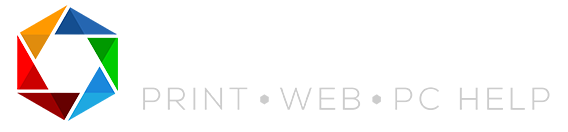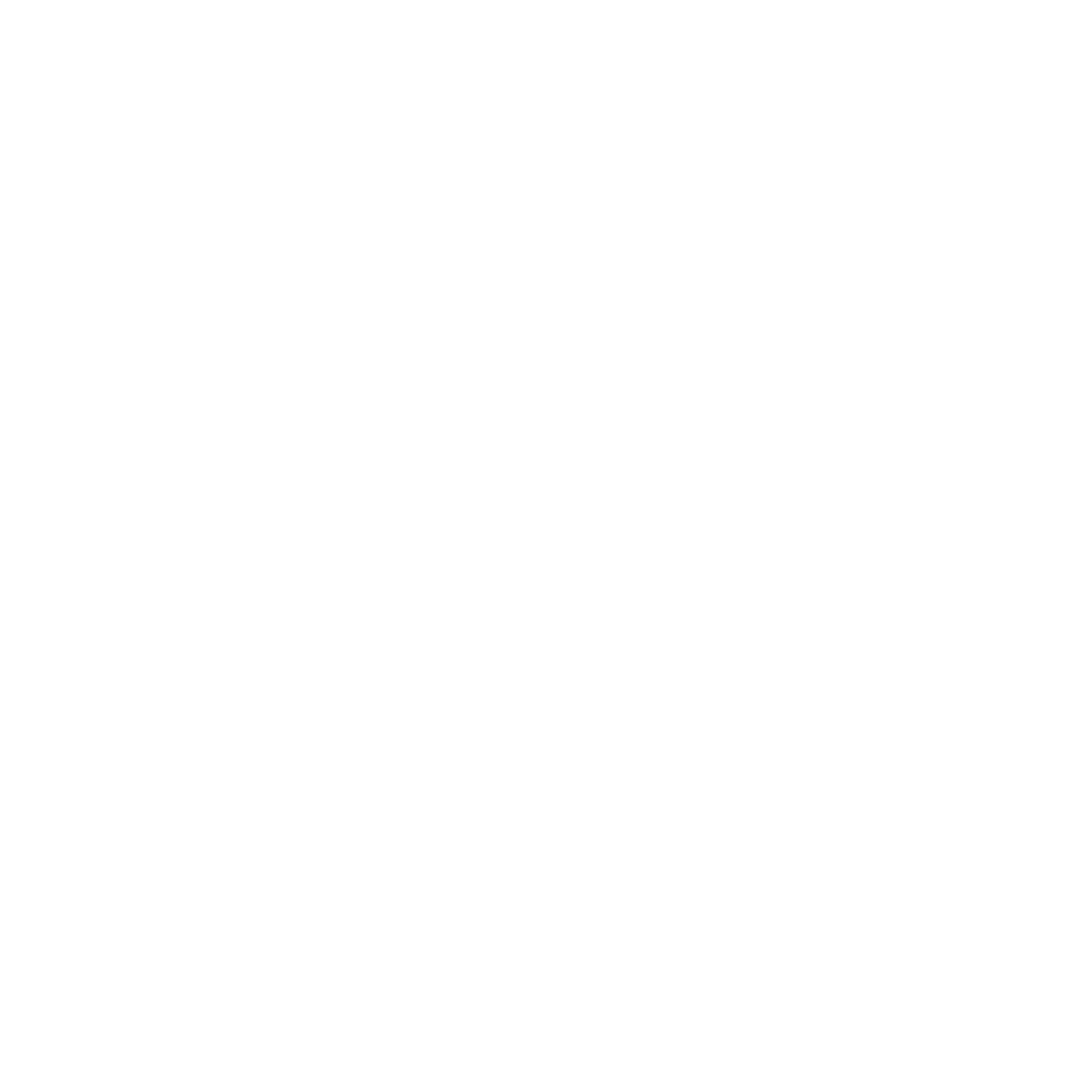📆 Schedule an Appt | 🧑💻 Remote Support | 📨 Check Webmail | 📧 Roundcube
Blog
Updates
Enjoy the latest tips, updates, tricks, specials and professional opinion pieces by following our regular updates. Feel free to subscribe or check back regularly to stay up to date.
**Some of our blog posts may contain affiliate links and I may earn a small commission when you click on the links at no additional cost to you. As an Amazon Associate I earn from qualifying purchases."
How to Clear Cookies
Every website you visit has a treat for you – cookies. Real-life cookies are delicious, but online "cookies" serve quite a different purpose. Some improve your browsing experience, like those on this website, but others are eager to invade your privacy. Let's find out how to delete cookies and manage those that are of no good use to us.
So what exactly are cookies?
Cookies, also known as internet cookies, web cookies or HTTP cookies, are small text files containing data about your interaction with a website. When you visit a website, it gives you a cookie that recognizes you as a user.
But don't get terrified just yet – cookies contain very little data, and can't identify you personally on their own.
They typically include:
Types of cookies
Web cookies vary in terms of their purpose and working mechanisms. The most common cookies are session cookies, permanent cookies, and third-party cookies.
Session cookies
Session cookies, also known as temporary cookies, are stored in temporary memory and don't have an expiration date. This type of cookie is created when a user enters a website and they only serve for as long as you browse on that page. The cookie is permanently deleted when you close the web browser. Session cookies don't collect any information from your device, so they don't really cause any harm to your privacy.
Permanent cookies
Permanent cookies help a website remember and identify you on subsequent visits. Hittingt "Keep me logged in" on a website is possible thanks to persistent cookies. They handle user authentication so you don't have to re-enter your login credentials if you repeatedly visit a specific site. Persistent cookies also help websites remember various settings like your preferred language, theme, or what you left in your shopping basket.
Permanent cookies are convenient. However, for privacy and security reasons, it's better to disable them. If hackers breach the website or your device, permanent cookies could reveal your personal data.
Third-party cookies
These cookies are mostly used for cross-site user tracking. The data they gather is then used by advertisers to serve you targeted ads. They usually appear on websites that have external content or sources, like ads and banners leading to other websites. The domain attribute in a native website cookie is the same as the website's domain you see in the browser's address bar, while third-party cookies have a different domain.
Supercookies
Supercookies are super for a reason: they can be embedded on your device without your knowledge, and it's nearly impossible to delete them. Further, they can contain information including browsing history, authentication details, and ad targeting data. They are the most malicious of them all. We cover supercookies in more detail here.
Do cookies cause any harm?
Not to be confused with viruses, cookies are rather innocent – but only until they compromise your privacy. With marketing techniques getting more and more sophisticated, cookies can also become aggressive and collect information about your internet browsing habits. In rare cases, they can also be hijacked by hackers. If you don't like the idea of being tracked and traced, you should delete your cookies and block any future ones.
How to delete cookies
How to clear cookies in Chrome
How to manage cookies in Chrome browser
To manage your cookies preferences, repeat the first 2 steps and then:
How to clear cookies in Firefox
Delete cookies in Mozilla
How to manage cookies in Firefox
To change your cookie collection preferences, repeat the first 2 steps and then:
How to clear cookies in Opera
How to manage cookies in Opera
Repeat the first 2 steps and:
How to clear cookies in Safari (MacOS only)
How to manage cookies on Safari
On mobile
How to clear cookies in Google Chrome on iOS/Android
How to clear cookies on iPhone for Mozilla Firefox
How to clear cookies on Android for Mozilla Firefox
How to clear cookies in Safari on iOS
For more tips, subscribe to our free newsletter below!
So what exactly are cookies?
Cookies, also known as internet cookies, web cookies or HTTP cookies, are small text files containing data about your interaction with a website. When you visit a website, it gives you a cookie that recognizes you as a user.
But don't get terrified just yet – cookies contain very little data, and can't identify you personally on their own.
- The name of the website domain that sent the cookie;
- The cookie's expiration date;
- A randomly generated unique number that helps to recognize you as a returning user.
Types of cookies
Web cookies vary in terms of their purpose and working mechanisms. The most common cookies are session cookies, permanent cookies, and third-party cookies.
Session cookies
Session cookies, also known as temporary cookies, are stored in temporary memory and don't have an expiration date. This type of cookie is created when a user enters a website and they only serve for as long as you browse on that page. The cookie is permanently deleted when you close the web browser. Session cookies don't collect any information from your device, so they don't really cause any harm to your privacy.
Permanent cookies
Permanent cookies help a website remember and identify you on subsequent visits. Hittingt "Keep me logged in" on a website is possible thanks to persistent cookies. They handle user authentication so you don't have to re-enter your login credentials if you repeatedly visit a specific site. Persistent cookies also help websites remember various settings like your preferred language, theme, or what you left in your shopping basket.
Permanent cookies are convenient. However, for privacy and security reasons, it's better to disable them. If hackers breach the website or your device, permanent cookies could reveal your personal data.
Third-party cookies
These cookies are mostly used for cross-site user tracking. The data they gather is then used by advertisers to serve you targeted ads. They usually appear on websites that have external content or sources, like ads and banners leading to other websites. The domain attribute in a native website cookie is the same as the website's domain you see in the browser's address bar, while third-party cookies have a different domain.
Supercookies
Supercookies are super for a reason: they can be embedded on your device without your knowledge, and it's nearly impossible to delete them. Further, they can contain information including browsing history, authentication details, and ad targeting data. They are the most malicious of them all. We cover supercookies in more detail here.
Do cookies cause any harm?
Not to be confused with viruses, cookies are rather innocent – but only until they compromise your privacy. With marketing techniques getting more and more sophisticated, cookies can also become aggressive and collect information about your internet browsing habits. In rare cases, they can also be hijacked by hackers. If you don't like the idea of being tracked and traced, you should delete your cookies and block any future ones.
How to delete cookies
On computer
- Go to Chrome settings by clicking on the three-vertical-dots icon in the upper right-hand corner and select Settings from the menu.
- Scroll to the bottom of the page and click on the Advanced drop-down menu. Click on the Privacy and security.
- The Privacy and security panel will pop up. Click on Clear browsing data.
- Select the Time range and select Cookies and other site data. Then click Clear data.
How to manage cookies in Chrome browser
To manage your cookies preferences, repeat the first 2 steps and then:
- Click on Site settings and Cookies and site data.
- Here you can choose to stop websites from collecting cookies, clear all cookies when you close the browser, and block third-party cookies.
How to clear cookies in Firefox
- Open Mozilla Settings by clicking on the three-lined icon at the upper right corner and select Options.
- Click on the Privacy & Security tab and scroll down to Cookies and Site Data. Click on Clear data.
- Select Cookies and Site data and hit Clear. This will delete all cookies from all websites stored on your device.
- If you only want to delete specific cookies, go back and click on Manage Data. Then select the website of which cookies you want to delete and hit Remove Selected.
Delete cookies in Mozilla
How to manage cookies in Firefox
To change your cookie collection preferences, repeat the first 2 steps and then:
- At the top of Privacy & Security tab, you'll find content blocking. Here you can choose one of the 3 types of content blocking – Standard, Strict or Custom. Most of them will block known trackers and third-party cookies. While content blocking will provide you ultimate privacy, you may want to double check their settings as blocking some content might break certain websites.
- If you want cookies to be deleted the moment you shut the browser, scroll down to Cookies and Site Data and tick the Delete cookies and site data when Firefox is closed box.
How to clear cookies in Opera
- Head to Opera's settings by clicking on the Opera logo at the top left-hand corner and select Settings (or Preferences on MacOS) in the dropdown menu.
- Click on Advanced and select the Privacy & security tab from the menu bar on the left.
- Click on Clear browsing data.
- Then select the Time range and tick Cookies and other site data box. Hit Clear data.
How to manage cookies in Opera
Repeat the first 2 steps and:
- Click on Site Settings. Then under Permissions select Cookies.
- Now you can tweak your settings. You can stop websites from saving and reading cookies, block third-party cookies and deleting cookies when you shut the browser.
How to clear cookies in Safari (MacOS only)
- Click Safari from the menu bar and select Preferences.
- Click on the Privacy tab. Then, under Cookies and website data click Manage Website Data.
- A new window will pop up. Choose the websites whose cookies you would like to delete. Click Remove and Done.
How to manage cookies on Safari
- Repeat the first 2 steps and then under choose to Block all cookies. Under Website tracking, you can also tick the box to Prevent cross-site tracking.
On mobile
How to clear cookies in Google Chrome on iOS/Android
- To delete cookies and other cached data, such as images and files, and make your browser forget its saved passwords, open the Chrome app and click on the three-dot icon. Then select Settings.
- Scroll down and click on Privacy.
- Click on Clear Browsing Data.
- Select the type of data you want to delete and hit Clear Browsing Data.
How to clear cookies on iPhone for Mozilla Firefox
- Open the app and click on the three-line icon.
- A new tab will open. Select Settings.
- Scroll down and select Data Management.
- Choose the type of data you would like to delete and hit Clear Private Data.
- To adjust your tracking settings, repeat the first 2 steps and then click Tracking Protection.
- You can choose Standard or Strict tracking protection. Double check what elements it's going to block as it may break certain pages.
How to clear cookies on Android for Mozilla Firefox
- Open the app and click on the three-line icon.
- A new tab will open. Select Settings.
- Scroll down and click on Clear private data.
- A new window will pop up. Select Cookies & active logins (and any other data you'd like to delete) and click Clear Data.
How to clear cookies in Safari on iOS
- Go to Settings and scroll down to Safari.
- Scroll down and select Clear History and Website Data.
- To confirm, click on Clear History and Data again. This will delete all cookies and cached data.
- To block cookies, go back and move the bars next to Block All Cookies and Prevent Cross-Site Tracking.
For more tips, subscribe to our free newsletter below!
Stay Informed
When you subscribe to the blog, we will send you an e-mail when there are new updates on the site so you wouldn't miss them.
Latest News & Tips
Redundant backups are a critical aspect of protecting your valuable data and ensuring its availability in the event of an unexpected loss. It involves...
At MyBizNow, we understand the importance of securing your computer in today's digital age. With sensitive information stored on our devices, it's cru...
Windows 11 is out and while more and more people are upgrading their PCs, many are hesitant because of the upgrade seems to be seriously imacting the ...
Wordfence, a WordPress security company, announced on December 9, 2021, "1.6 Million WordPress Sites Hit With 13.7 Million Attacks In 36 Hours From 16...
Whether you scored a great deal on Black Friday, got a Roku for Hanukkah or have been a long time Roku user, we have one suggestion for you. ...