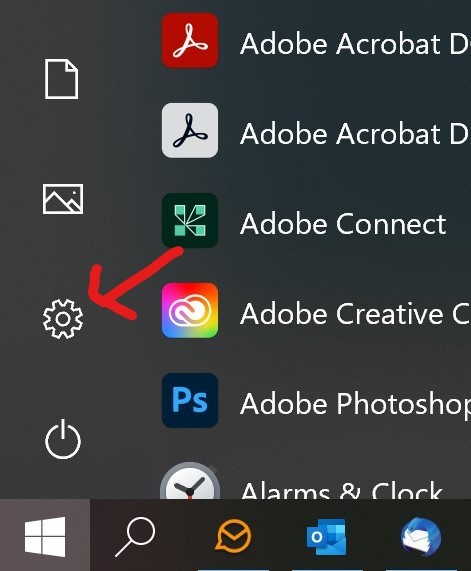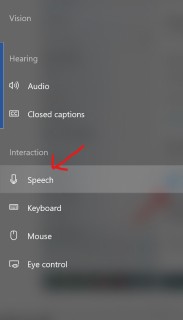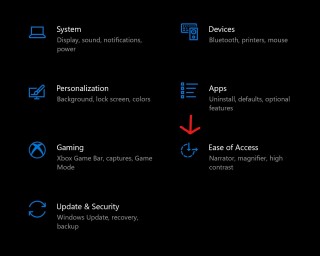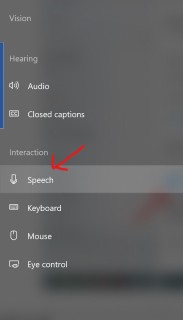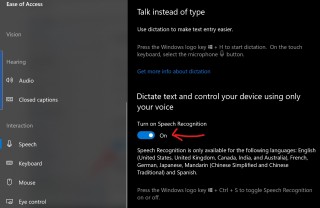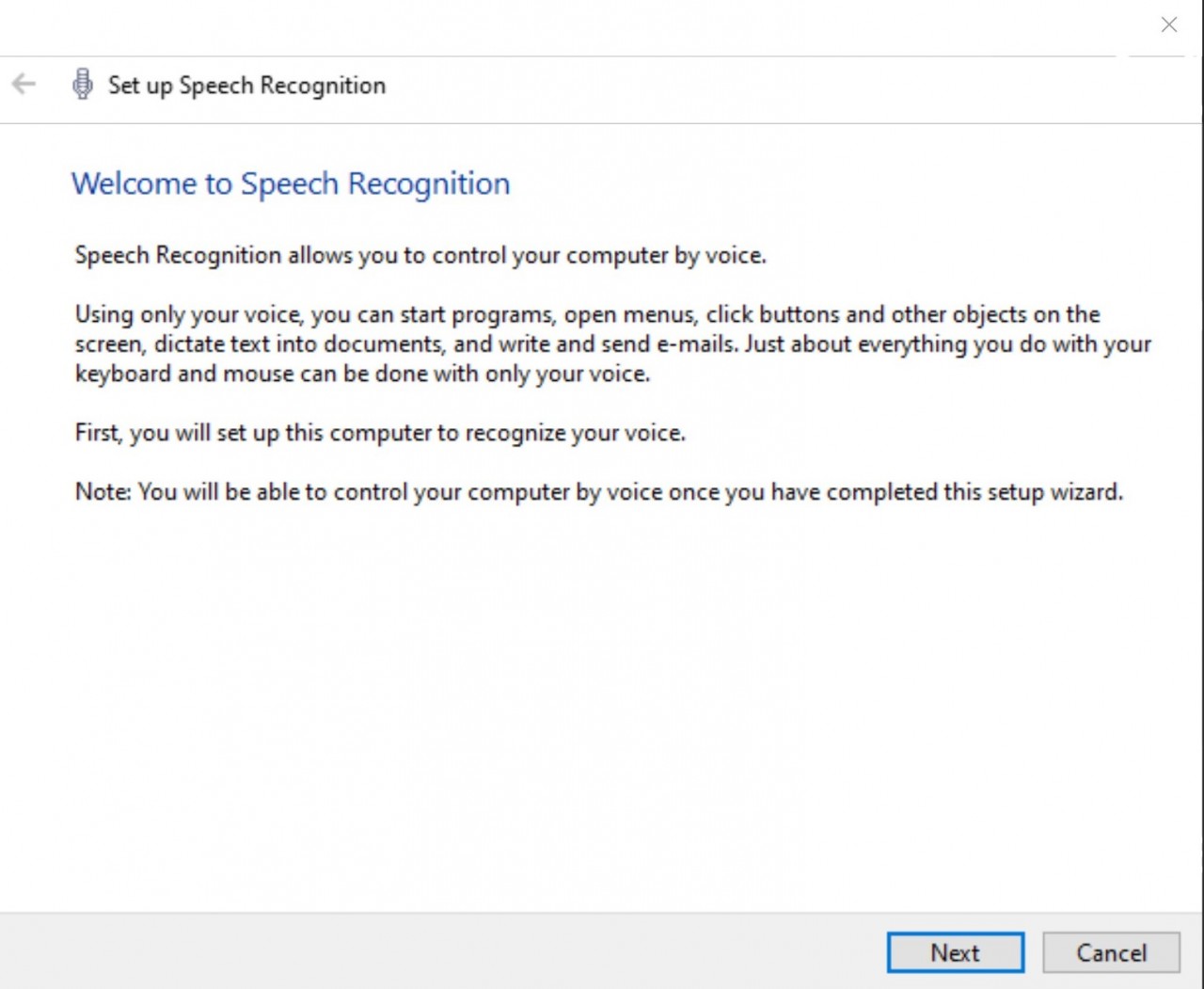More and more people use voice to text to send text messages, but have you ever tried using voice to type on your computer? If you have Windows 10, you're in luck as the operating system has built-in speech recognition and dictation features. The voice to type feature is accessible with the keyboard shortcut Windows+h, but it needs to be enabled first.
Follow the steps below to set it up:
On the left pane, scroll down and click "Speech" in the sidebar. Then click "Ease of Access".
Click "Speech" pn the left pane again and then in the center pane, scroll down and click the switch next to "Turn on Speech Recognition" to the "On" position.
Note: Speech recognition is only available in English, Spanish, French, German, Mandarin, and Japanese.
When you toggle speech recognition on for the first time, you will need to set it up to recognize your voice.
Simply click through each of the steps, following the instructions on the screen and you'll be guided through setting up your microphone. When setting up the microphone you can setup a headset microphone, desktop microphone, or other external mic. We do recommend a headset mic for dictation software however.
Next walk through the voice capture steps and then finish up selecting whether or not you want to allow the computer to review documents and email to help it improve speech recognition accuracy.
Now that the setup is complete, you can start typing with your voice.